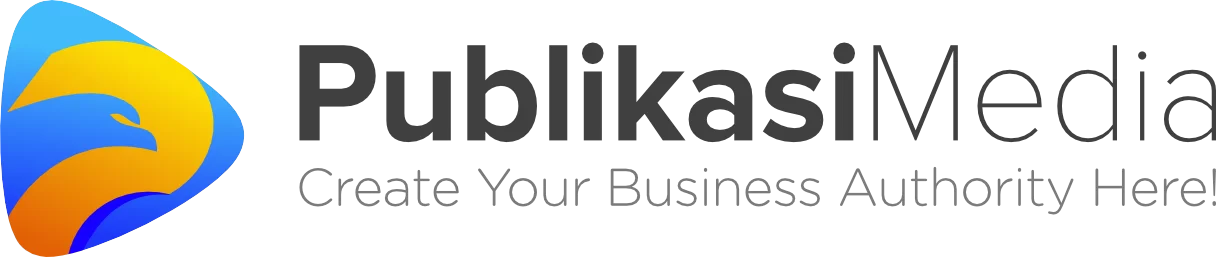Bisnis Anda ingin punya website company profile tetapi budget terbatas? Jangan khawatir. Kami akan mengajari Anda cara membuat website dengan WordPress.
Anda hanya perlu menyiapkan domain dan hosting yang mana harganya sangat terjangkau. Selebihnya, tinggal mengikuti panduan dari kami.
Materi yang akan dibahas kali ini meliputi:
- Cara menyiapkan domain dan hosting.
- Menginstal WordPress di cPanel.
- Membuat website untuk company profile.
Mari mulai dengan pembahasannya secara berurutan.
Cara Membuat Website WordPress dengan 10 Langkah
Di sini kami menggunakan WordPress self hosting agar Anda lebih leluasa melakukan kustomisasi. Berikut langkah-langkahnya:
Langkah 1: Pilih Nama Domain
Domain yang baik dapat meningkatkan awareness dan menarik pelanggan.
Jangan menggunakan subdomain gratisan jika tujuannya untuk company profile. Alangkah baiknya Anda membeli custom domain.
Nama domain ini wajib relevan dengan identitas perusahaan atau niche bisnis. Umumnya, pilihan pertama adalah .COM. Bagaimana jika sudah tidak tersedia?
Tenang, masih banyak ekstensi lain seperti .CO, NET, .ORG, .ID, dan sebagainya. Anda bisa membelinya di berbagai penyedia nama domain.
Berapa harga domain?
Sebagai gambaran, kami sudah cek harga pasaran terkini melalui cekdomain.net.
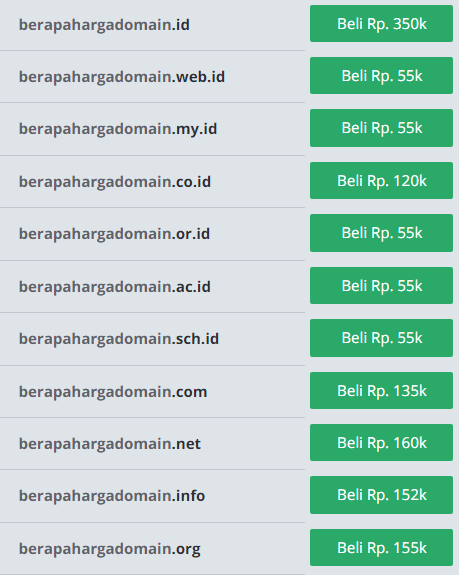
Langkah 2: Pilih Layanan Hosting
Jika domain ibarat sebuah alamat, maka hosting bisa dianalogikan seperti bangunannya.
Kinerja website Anda nantinya tergantung pada kualitas hosting. Maka dari itu, penting memilih jenis dan spesifikasi hosting yang tepat.
Secara umum terdapat tiga jenis hosting yaitu:
- Shared
- VPS
- Dedicated Server
Ketiganya memiliki keunggulan masing-masing. Tips dari kami untuk membuat situs web company profile bisnis, mulailah dengan shared hosting cPanel.
Yang tidak kalah pentingnya, pastikan hosting Anda memenuhi syarat pemasangan WordPress.
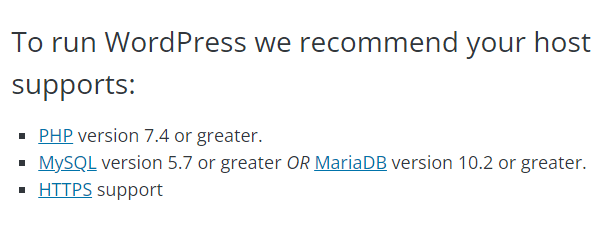
Berapa harganya?
Mulai dari Rp20.000-an per bulan Anda sudah mendapatkan shared hosting paling standar.
Penyedia domain dan hosting tidak harus sama, jadi Anda boleh membelinya di tempat berbeda.
Langkah 3: Sambungkan Domain ke Hosting
Langkah ini HANYA berlaku bagi Anda yang membeli domain dan hosting di tempat berbeda. Jika sama, maka silakan skip ke langkah keempat.
Setelah menyelesaikan pemesanan hosting, Anda akan menerima email berisi nameserver.
Sekarang login ke client area penyedia layanan domain Anda lalu atur nameserver.
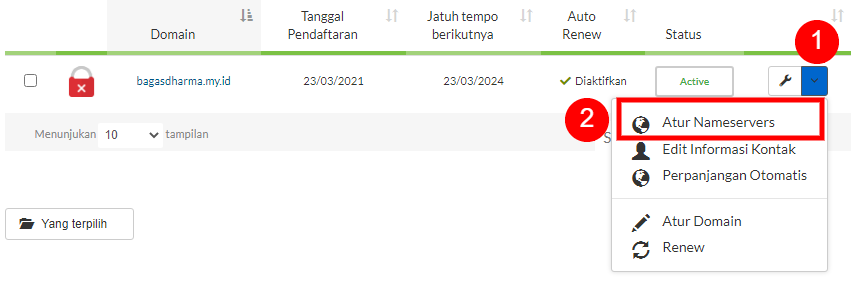
Pilih opsi custom nameserver kemudian salin satu persatu nameserver yang Anda dapatkan di email tadi secara berurutan.
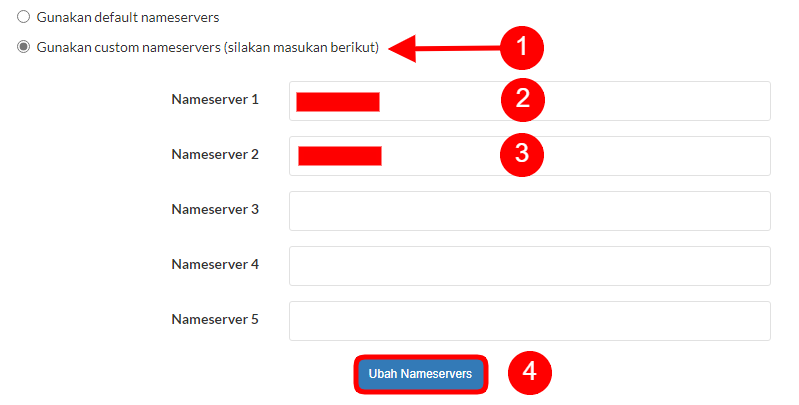
Setelah mengubah nameserver tunggu beberapa saat. Kadang-kadang proses ini memakan waktu hingga berjam-jam.
Langkah 4: Buka cPanel
cPanel merupakan panel kontrol layanan hosting berbasis Linux dengan antarmuka yang mudah digunakan.
Meski banyak opsi lain, tetapi cPanel tetap paling populer di kalangan pengembang website. Kurang lebih tampilannya seperti ini:
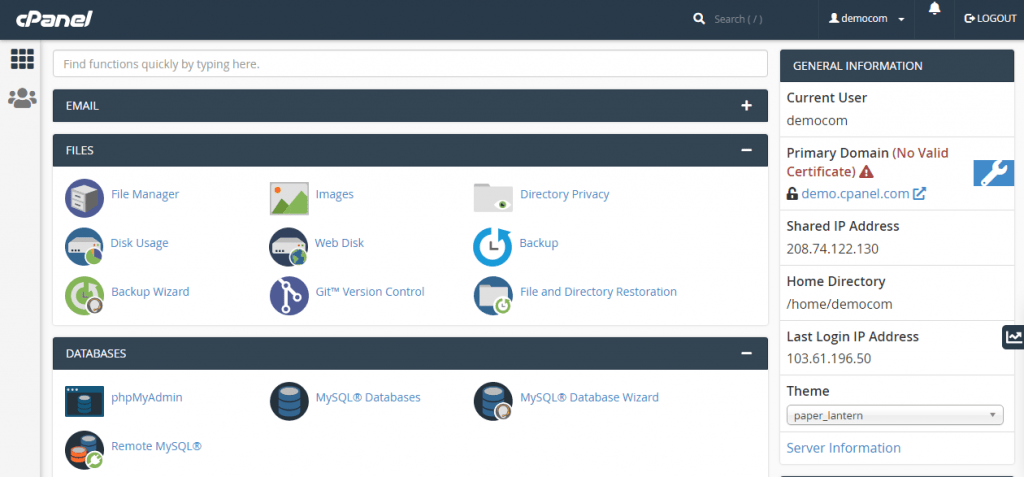
Ada dua cara membuka cPanel:
- Pertama, menambahkan “/cpanel” setelah nama domain. Contoh: “namadomain.com/cpanel”.
- Kedua, melalui client area penyedia hosting.
Dari sinilah Anda dapat mengontrol website secara penuh mulai file, database, domain, email, DNS, dan sebagainya.
Langkah 5: Install WordPress
Domain dan hosting sudah siap, sekarang waktunya menginstal WordPress untuk mulai merancang website Anda.
Persiapannya tidak sampai 5 menit dengan Softaculous App Installer. Semua shared hosting cPanel seharusnya menyediakan tools tersebut.
Langsung saja ikuti langkah-langkahnya berikut ini:
- Cari dan klik menu “Softaculous” di cPanel.
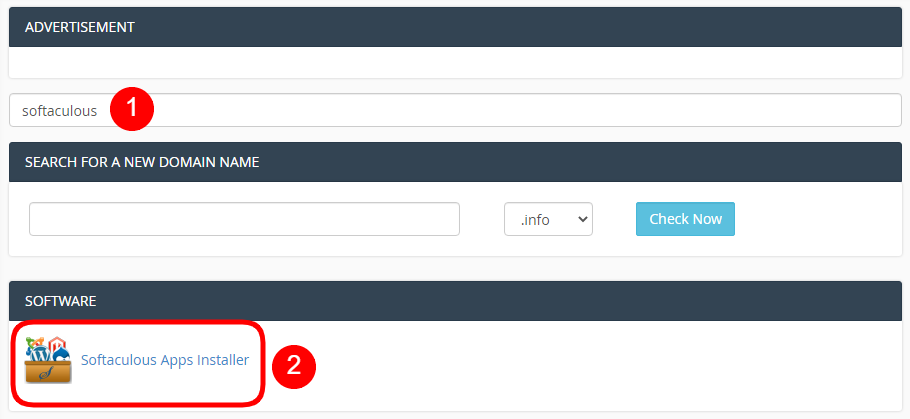
- Pilih WordPress, biasanya ada di bagian script teratas.
- Tampilan selanjutnya seperti di bawah ini. Klik tombol “Install Now”.
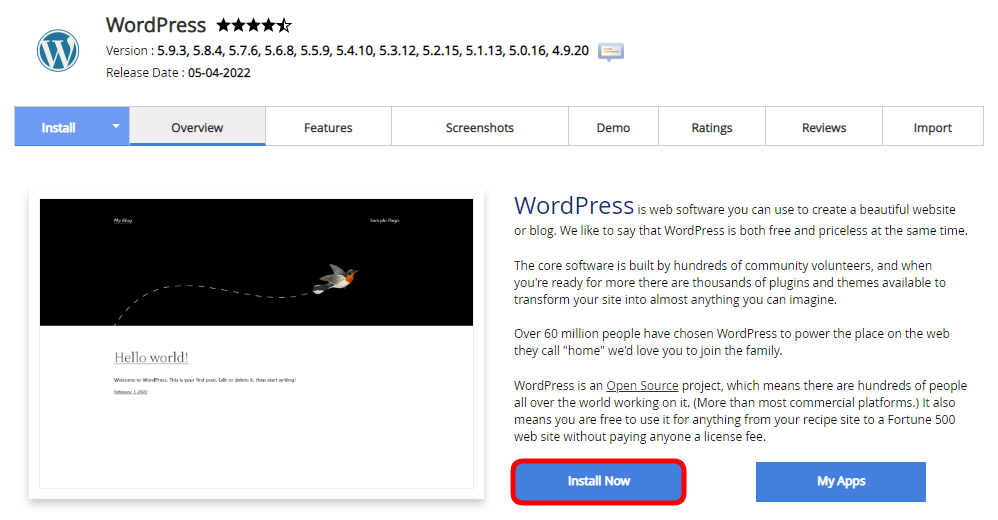
- Apabila Anda bingung mengisi detailnya, cukup ikuti contoh yang kami berikan.
Software Setup
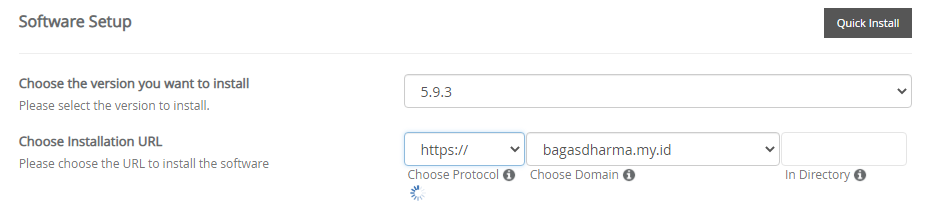
Pastikan menginstal WordPress versi terbaru.
Untuk URL gunakan awalan “https://” dan kosongkan kolom “In Directory”.
Site Settings
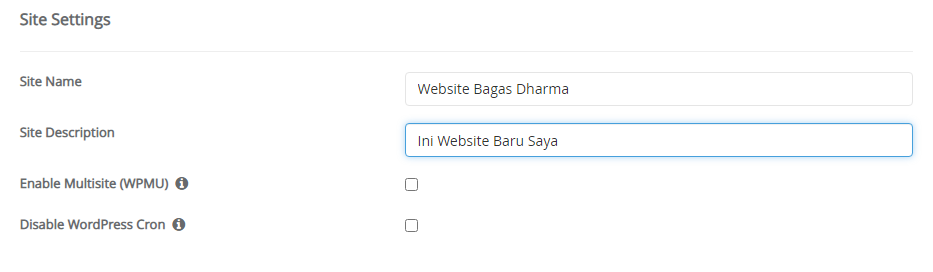
Isi kolom di atas dengan judul website dan deskripsi singkat atau tagline. Sementara dua opsi di bawahnya biarkan tidak tercentang.
Admin Account
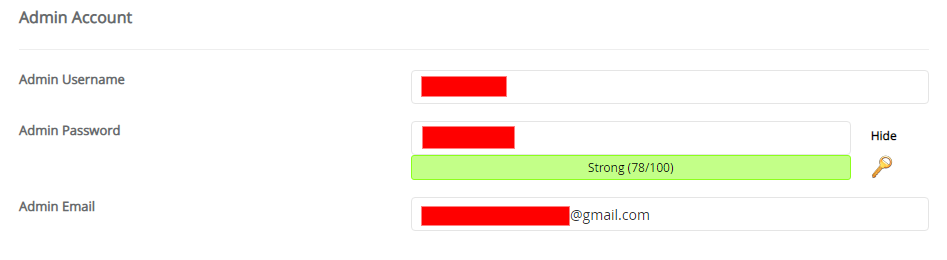
Detail ini berguna untuk login ke halaman admin WordPress Anda. Hindari menggunakan username “admin”, serta buatlah password yang kuat.
Choose Language & Select Plugins
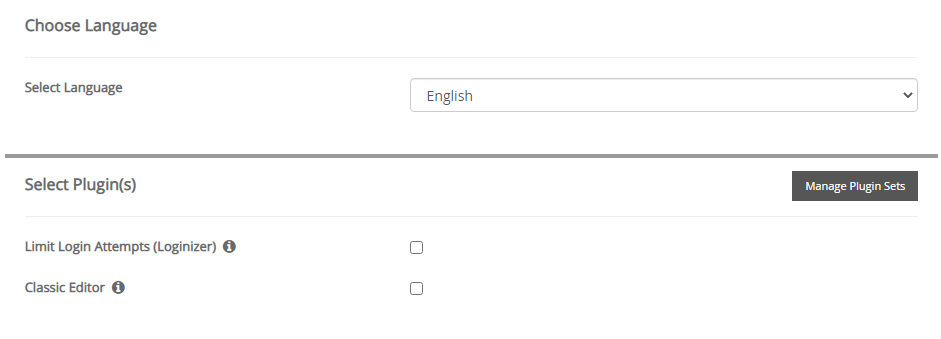
Pilih bahasa utama dasbor WordPress. Saran kami gunakan bahasa Inggris saja. Lalu untuk dua opsi di bawahnya silakan centang sesuai kebutuhan.
Limit Login Attempts: membatasi upaya login paksa dari pengguna tak dikenal.
Classic Editor: menggunakan editor post WordPress versi lama.
Advanced Settings
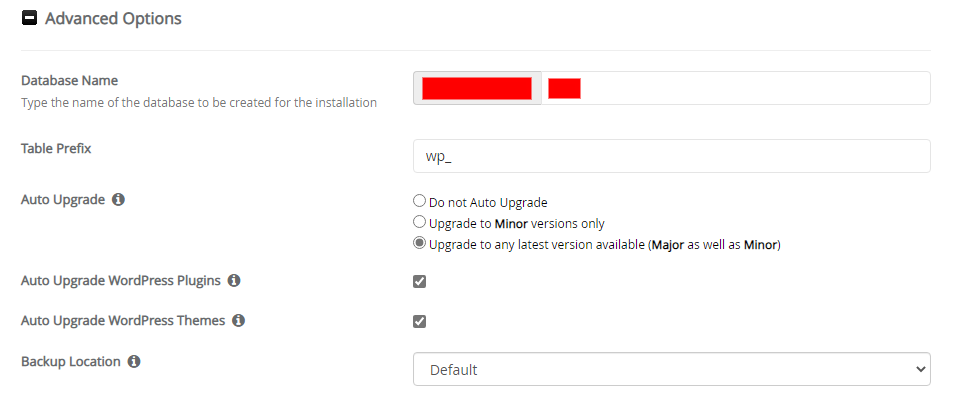
Beri nama database yang singkat dan mudah diingat. Lalu pada “Table Prefix” boleh kosong atau kasih kode “wp_”.
Aktifkan semua auto upgrade jika Anda tidak mau repot melakukannya secara manual. Ini meliputi core WordPress, plugin dan tema.
Select Themes
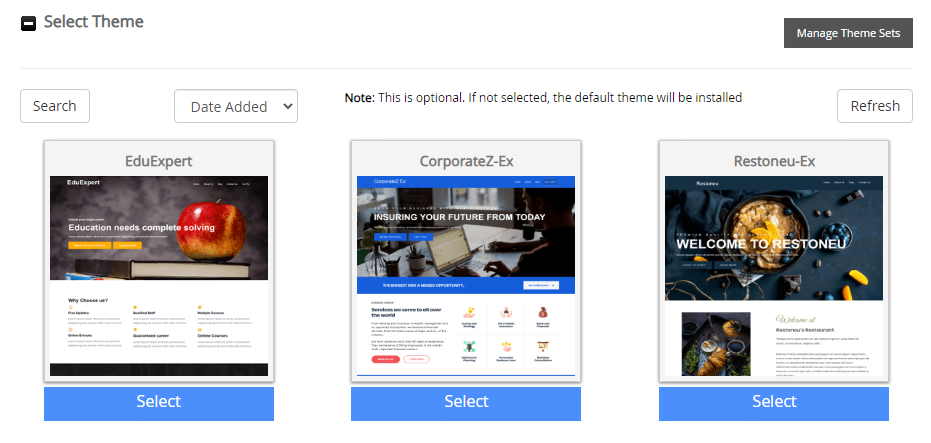
Anda boleh melewatkan pilihan tema dan menggunakan tema bawaan WordPress. Setelah instalasi nanti Anda bisa menggantinya dengan tema lain.
- Terakhir, klik tombol “Install” dan tunggu beberapa menit.
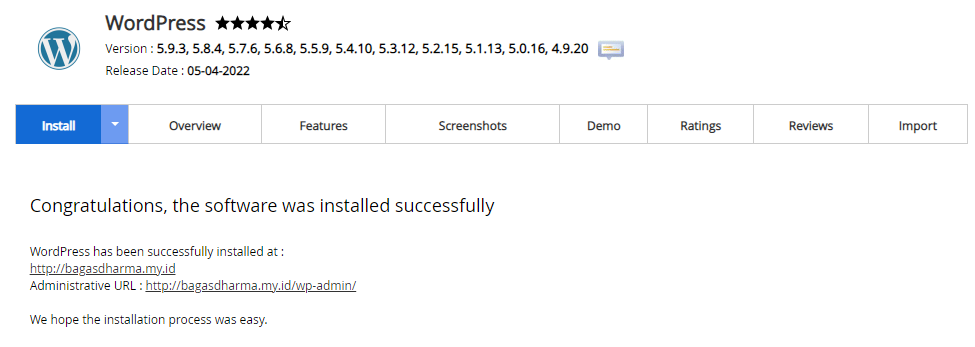
Sekarang WordPress telah terpasang. Langkah berikutnya adalah melakukan beberapa penyesuaian.
Langkah 6: Sesuaikan Setting Website
Masuk ke dasbor admin melalui “namadomain.com/wp-admin” dengan username dan password yang Anda buat tadi.
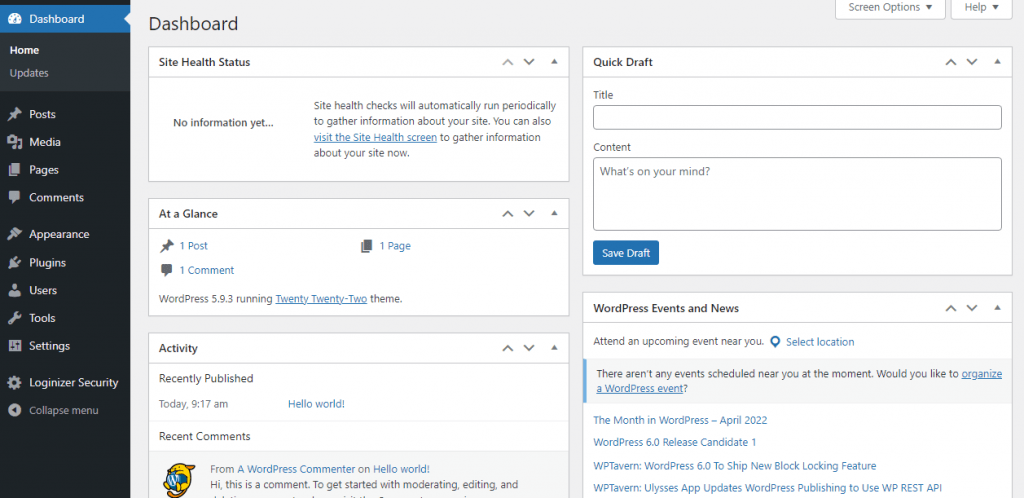
Setting dasar yang perlu Anda ubah yaitu zona waktu, format tanggal, dan permalinks.
Pertama, buka menu “Settings → General” lalu samakan pengaturannya seperti ini.
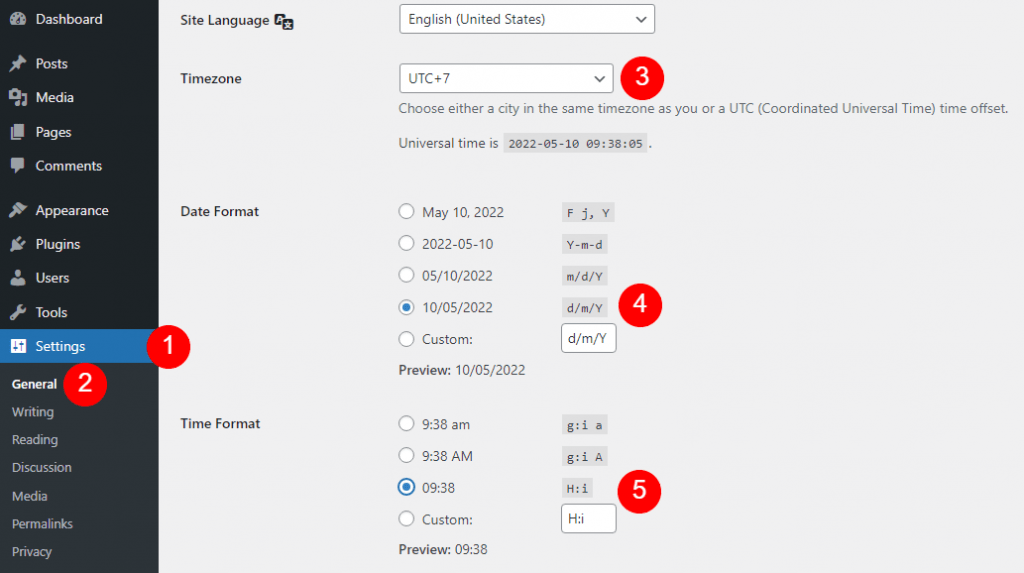
Kedua, buka menu “Settings → Permalinks”. Pada “Common Settings” pilih jenis permalink “Post name”.
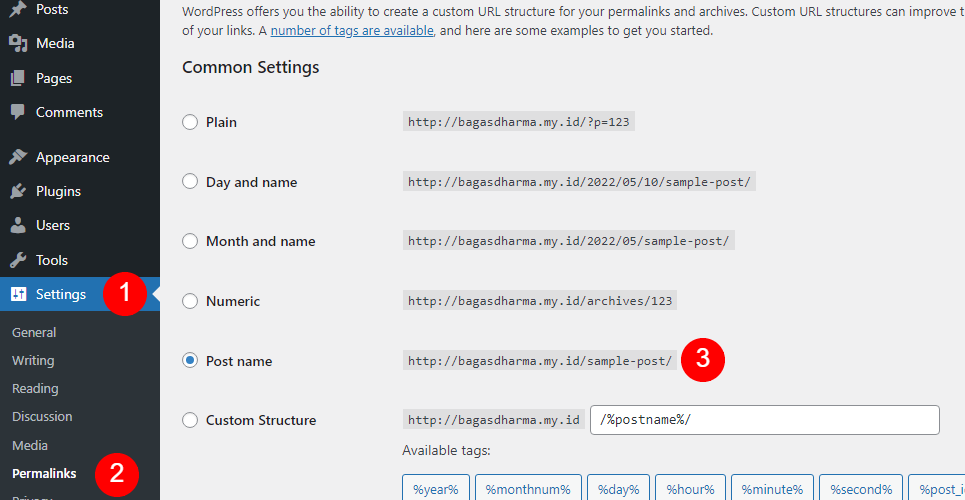
Jangan lupa simpan pengaturan setiap melakukan perubahan.
Langkah 7: Pasang Tema
Anda dapat mengganti tema dari menu “Appearance → Themes → Add New”.
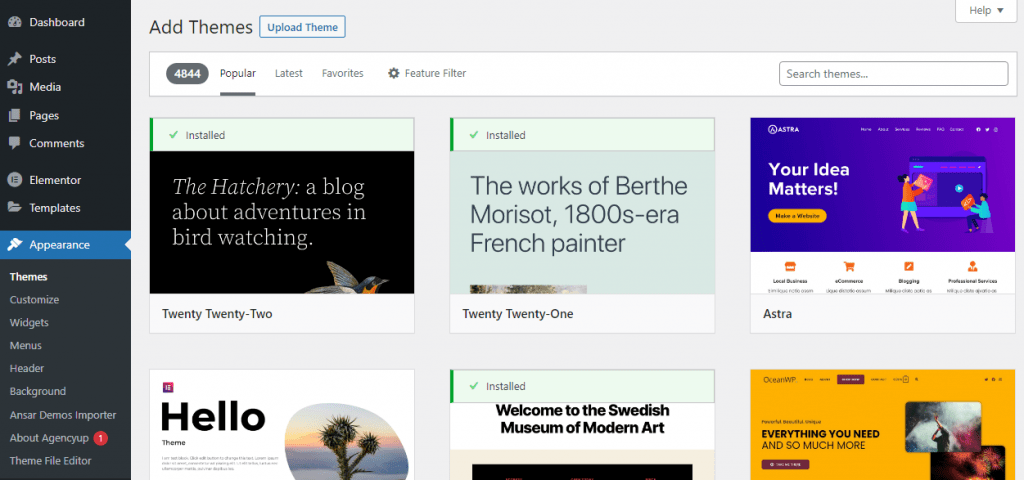
Pilih tema yang tampilannya paling cocok dan menarik menurut Anda lalu klik “Install → Activate”.
Jika memiliki tema dari sumber lain, tambahkan dengan cara menekan “Upload Theme”. Cari file temanya kemudian klik “Install Now → Activate”.
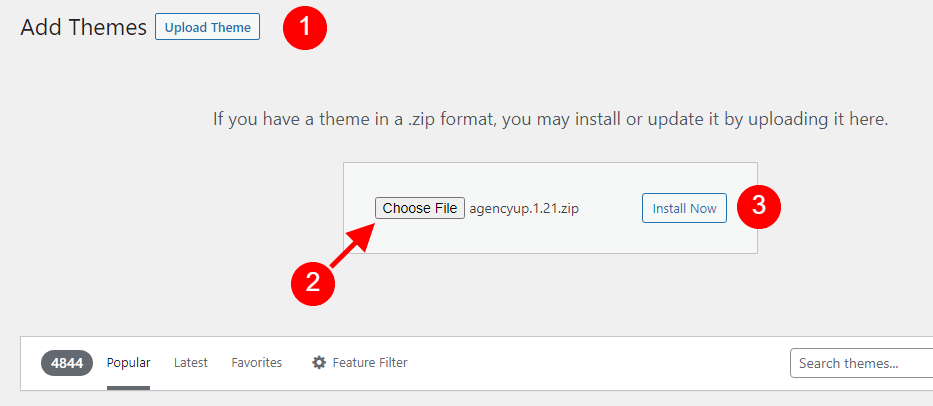
Setelah aktivasi kadang-kadang Anda harus menginstal plugin tambahan untuk mengakomodir tema tersebut dan mengimpor demo.
Setiap tema membutuhkan plugin dan pengaturan berbeda-beda.
Sebagai contoh kami menggunakan tema bernama Agencyup. Berikut hasil pemasangannya.
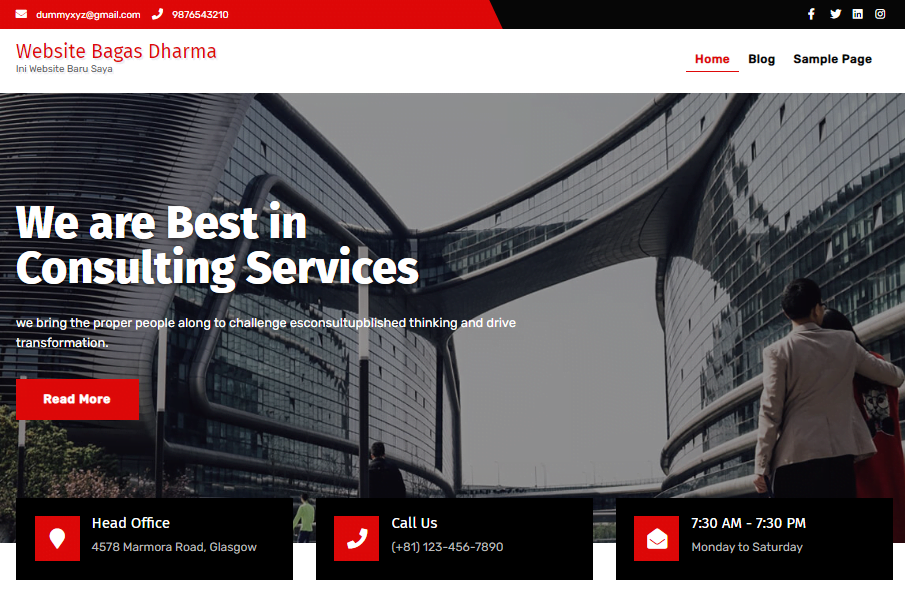
Bingung pilih tema? Cek rekomendasi tema website bisnis gratis terbaik lainnya dari Athemes dan Colorlib berikut ini:
- 14 Tema WordPress Bisnis Gratis dari Athemes
- 20 Tema WordPress Bisnis Gratis dari Colorlib
Langkah 8: Kustomisasi Tema WordPress
Cara membuat website yang kedelapan yaitu kustomisasi tema. Ganti identitas website dan konten sesuai profil perusahaan atau bisnis Anda.
Caranya, masuk ke menu “Appearance → Customize”.
Seperti ini tampilannya:
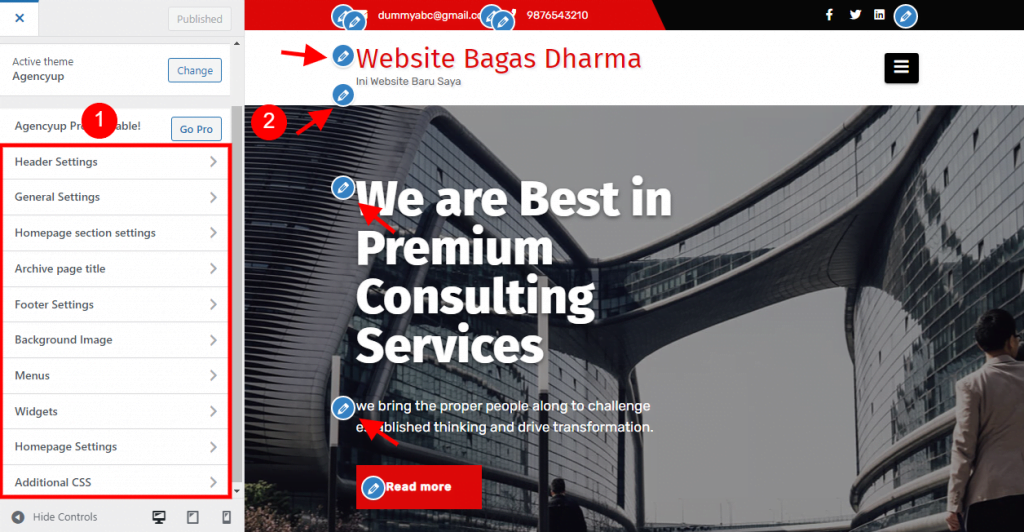
Area 1 adalah tempat untuk mengubah tampilan secara umum.
Area 2 adalah preview dari perubahan yang Anda lakukan.
Untuk mengganti konten tinggal klik tombol dengan ikon pensil berwarna biru.
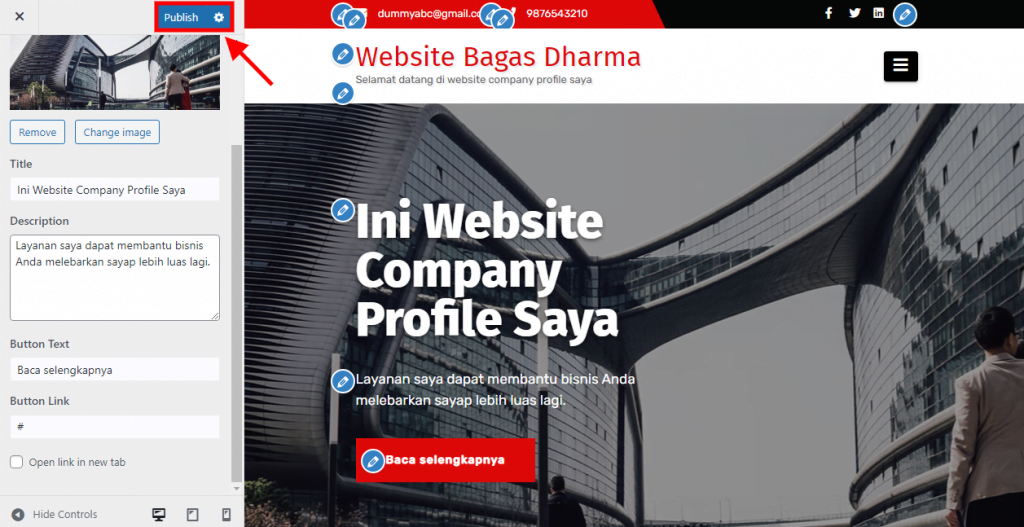
Klik tombol “Publish” jika sudah selesai mempercantik website.
Perlu diingat bahwa tampilan kustomisasi setiap tema tidak selalu sama. Jadi, kemungkinan tampilan yang Anda miliki sekarang juga sama sekali berbeda.
Sebaiknya baca panduan atau dokumentasi pemasangan tema yang diberikan oleh pengembangnya.
Langkah 9: Tambahkan Plugin
Di WordPress, plugin menjadi alat untuk menambahkan fitur tertentu ke website.
Memasang plugin baru bisa Anda lakukan dari menu “Plugins → Add New”.
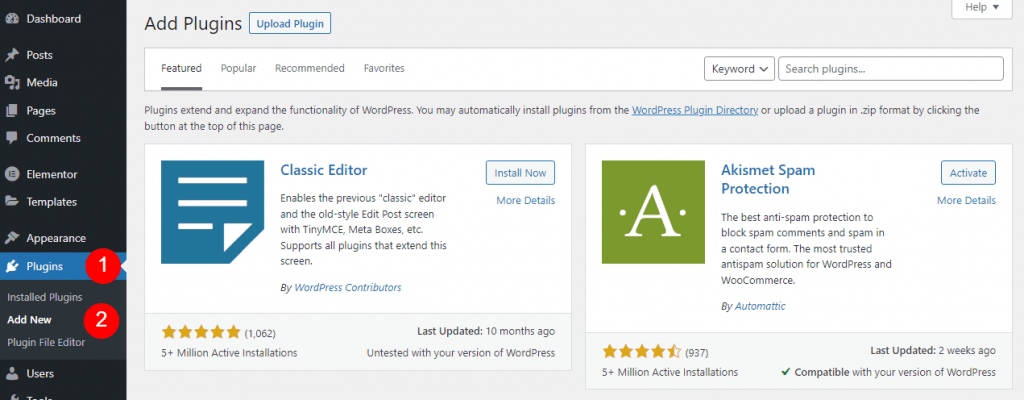
Kendati demikian, Anda mesti selektif dalam memilih plugin. Sebab, pada dasarnya setiap website bisnis kebutuhannya berbeda-beda.
Hanya beberapa plugin esensial yang mungkin wajib terpasang di website.
Menurut Neil Patel, sebuah website bisnis harus memiliki plugin di bawah ini.
| Nama Plugin | Fungsi |
| Jetpack by WordPress | Menyempurnakan kinerja website, melacak statistik dan mencegah serangan. |
| Yoast SEO | Mengoptimasi setiap halaman agar sesuai standar SEO. |
| Akismet Anti-Spam | Menghalau komentar-komentar spam. |
| XML Sitemap Generator for Google | Membuat sitemap XML otomatis untuk kebutuhan pengindeksan. |
| WP Super Cache | Mengurangi waktu loading halaman menggunakan cache. |
| Smush Image | Mengompres konten gambar secara otomatis saat diunggah ke website. |
| WPForms | Builder formulir dengan fitur drag and drop yang sangat fungsional. |
Selebihnya Anda bisa menemukan sendiri plugin lainnya sesuai kebutuhan. Namun, dengan beberapa plugin di atas setidaknya Anda akan memiliki website kinerjanya lebih baik.
Langkah 10: Optimasi SEO
Sebenarnya langkah-langkah cara membuat website sudah selesai sampai di sini. Namun, supaya hasilnya lebih baik, jalankan juga strategi SEO.
Tujuannya untuk mengangkat peringkat website Anda di hasil penelusuran organik Google.
Tahukah Anda? Jumlah traffic organik tumbuh hingga 53% pada tahun 2022 menurut riset SEO Inc.
Fakta di atas membuktikan bahwa desain website yang bagus saja tidak cukup. Anda wajib mengoptimalkan SEO demi bisa bersaing di penelusuran organik.
Bagi pemula, SEO memang bukanlah perkara mudah. Akan tetapi Anda bisa mempelajarinya sembari praktik.
Berkaitan dengan itu, silakan simak pembahasan kami lainnya mengenai SEO dan SEM. Ini akan sangat berguna untuk menyempurnakan desain website Anda.
Cara Membuat Website Sendiri Mudah, Bukan?
Apabila Anda mengikuti panduan kami dari awal, ini sebenarnya tidak terlalu sulit. Tugas Anda selanjutnya hanya melakukan optimasi termasuk update konten secara konsisten.
Masih punya pertanyaan terkait cara membuat website dengan WordPress? Mari diskusikan di kolom komentar. Atau jika Anda yang ingin membangun website dengan fitur yang kompleks, kami bisa berikan daftar jasa pembuatan web.